
எட்டு பாடங்கள் பார்த்தோம். இன்று
ஓன்பதாவது பாடம் பார்ப்போம். இதுவரை
எட்டுப்பாடங்களை படிக்காதவர்களுக்காக
இங்கு இணைப்பை இணைத்துள்ளேன்.
பாடம்-5 (03.04.2009) (16)
 இப்போது நான் கீழ்கண்ட படத்தை எடுத்து
இப்போது நான் கீழ்கண்ட படத்தை எடுத்து
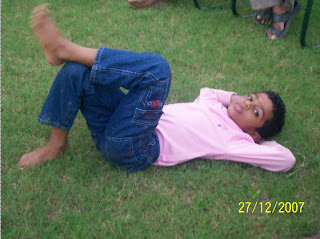
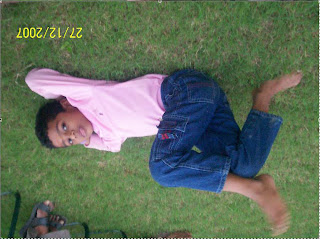
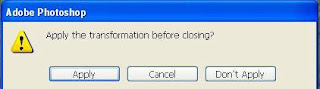
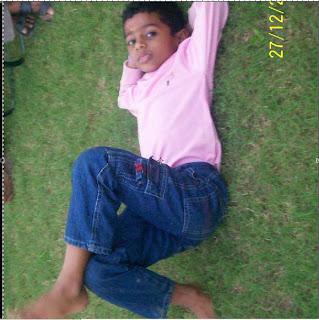
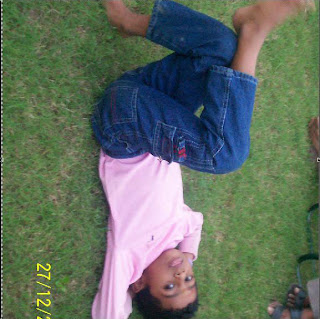
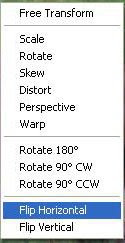
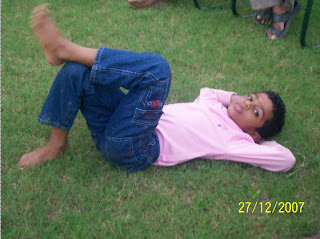



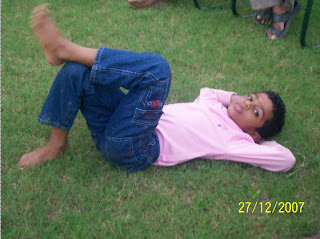

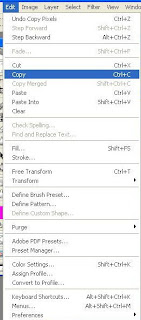
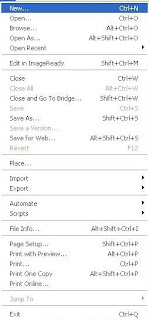
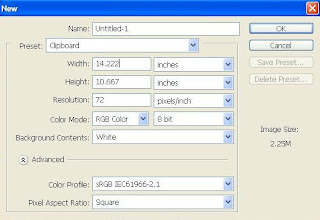
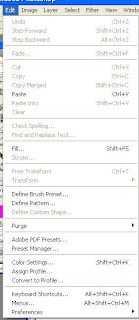

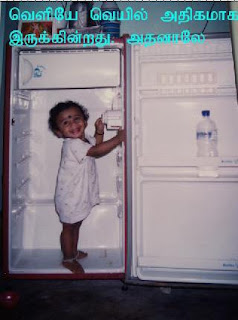

பாடம்-8 (13.05.2009)(14)
இனி பாடத்திற்கு செல்லுவோம்.
சென்ற பாடத்தில் கடைசியாக Free Transform
Tool பார்த்தோம். அதில் உள்ள Scale,Rotate,Skew,
Distort,Perspective,Wrap வரை பார்த்துள்ளோம். இனி
அதில் அடுத்துள்ள பயன்பாடு பற்றி பார்க்கலாம்.
முதலில் நீங்கள் மாற்ற வேண்டிய படத்தை
தேர்வுசெய்து கொள்ளுங்கள்.அதை முறையே
மார்க்யு டூலால் படம் முழுவதையும்
தேர்வு செய்து அதை ப்ரி
டிரான்ஸ்பார்ம் டூலால் தேர்வுசெய்யுங்கள்.
உங்களுக்கு கீழ்கண்ட சாரளம் ஓப்பன் ஆகும்.
அதில் உள்ள Rotate 180 ஐ தேர்வு செய்யுங்கள்.
 இப்போது நான் கீழ்கண்ட படத்தை எடுத்து
இப்போது நான் கீழ்கண்ட படத்தை எடுத்துகொண்டுள்ளேன்.
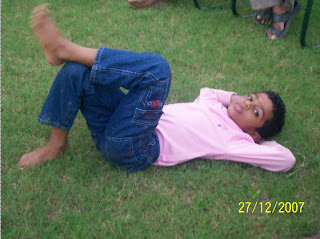
இப்போது இதில் Rotate 180 ஐ நான் தேர்வுசெய்ததும்
உங்களுக்கு படம் ஆனது கீழ்கண்டவாறு மாறி
யிருக்கும்.
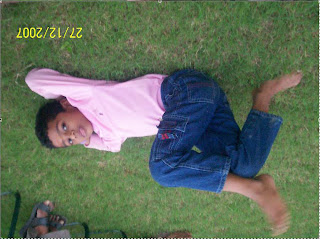
இந்த மாற்றத்தை நீங்கள் நிரந்தராக வைத்துக்கொள்ள
விரும்பினால் நீங்கள் File மெனு சென்று Save
கிளிக் செய்யுங்கள். அப்போது உங்களுக்கு கீழ்
கண்ட எச்சரிக்கை செய்தி கிடைக்கும்.
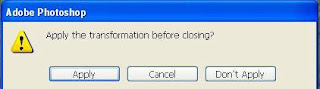
அதில் உள்ள Apply கிளிக் செய்யவும்.இந்த
சமயத்தில் நீங்கள் தேர்வு செய்தபடம்
நிரந்தரமாக மாறிவிடும் என்பதை நினைவில்
கொள்ளுங்கள்.ஆனால் இதே படத்தை
நீங்கள் Save As மூலம் தேர்வுசெய்தால்
மாற்றத்திற்கு உள்ளான படம் தனிபடமாக
மாறிவிடும்.இதே போல் படங்களை
90 டிகிரி கோணத்தில் கடிகாரச்சுற்றில்
மாற்றலாம்.
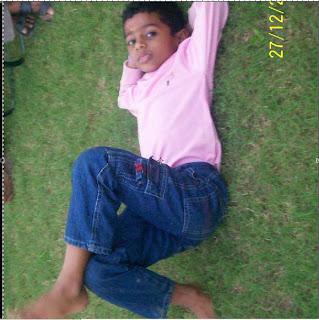
அதைப்போல் படத்தை மாற்றுகடிகாரச்சுற்று
Rotate 90 CCW தேர்வு செய்தால் படமானது
கீழ்கண்டவாறு மாறிவிடும்.
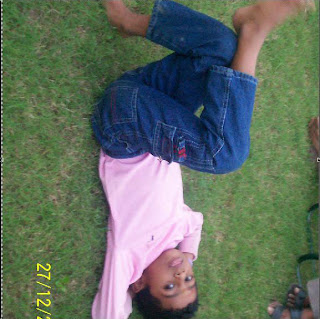
நீங்கள் புகைப்படங்கள் எடுக்கையில் சில
புகைப்படங்களை புகைப்பட கோணத்திற்கு
ஏற்ப கேமராவை திருப்பி படம் எடுப்பீர்கள்.
அதை நீங்கள் பார்க்கையில் அனைத்துப்
படங்களும் படுக்கை வாசத்தில் இருக்க
நீங்கள் கேமராவை திருப்பி எடுத்த படம்
மட்டும் திரும்பி இருக்கும். அந்த மாதிரியான
புகைப்படங்களை நீங்கள் இந்த டூல் கொண்டு
சுலபமாக மாற்றிக்கொள்ளலாம்.
இதைநாம் போல்டரிலேயே சுலபமாக
மாற்றிக்கொள்ளலாம் என நீங்கள்
சொல்வது கேட்கின்றது. போட்டோஷாப்பிலும்
இந்த வசதி உள்ளது என தெரிவிக்கவே
இங்கு பதிவிட்டுள்ளேன்.
இனி அடுத்துள்ள Flip Horizontal பற்றி
பார்க்கலாம். முன்பே சொன்னவாறு
படத்தை தேர்வுசெய்து கொள்ளுங்கள்.
முறையே Free Transform Tool தேர்வு
செய்து அதில் உள்ள Flip Horizontal
தேர்வுசெய்யுங்கள்.
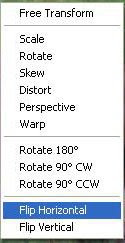
நான் கீழே உள்ள படத்தை தேர்வுசெய்து உள்ளேன்.
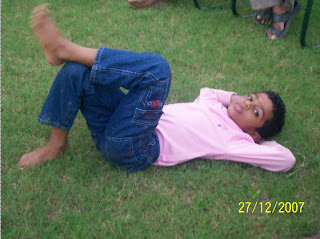
இப்போது இதில் நாம் Flip Horizontal தேர்வு செய்ய
படம்மானது உங்களுக்கு இந்த மாதிரி மாறிவிடும்.

இதைப்போல் நீங்கள் Flip Vertical Tool ஐ தேர்வு செய்தால்
உங்களுக்கு படம் இந்தமாதிரி கிடைக்கும்.

நீங்கள் படத்தின் தேதியை வைத்து படம் மாறி
உள்ளதை அறிந்துகொள்ளலாம். இனி இதை
வைத்துசெய்த ஒரு சின்ன போட்டோஷாப் மாஜிக்
படத்தை பாருங்கள்.

இதை எப்படி செய்வது என பார்க்கலாம்.
முன்பு பார்த்தமாதிரி படத்தை தேர்வுசெய்யுங்கள்.
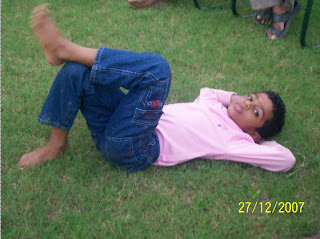
இதை நாம் Flip Horizontal Tool மூலம் மாற்றியபின்

உங்களுக்கு மேற்கண்டவாறு படம் கிடைக்கும்.
இனி உங்கள் கீ-போர்டில் உள்ள Enter தட்டுங்கள்.
இப்போது நீங்கள் போட்டோஷாப்பின் மேல்
மெனுபாரில் உள்ள
பைல்மெனுக்கு அடுத்துள்ள Edit கிளிக் செய்யுங்கள்.
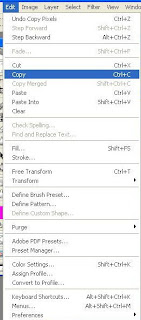
இப்போது அதில் உள்ள Copy கிளிக் செய்யுங்கள்.
இப்போது மீண்டும் பைல் மெனு செல்லுங்கள்.
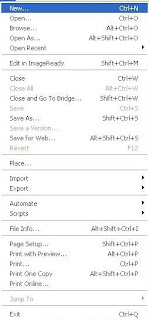
அதில் உள்ள New கிளிக் செய்யுங்கள் . உங்களுக்கு
கீழ்கண்டவாறு சாரளம் ஓப்பன் ஆகும்.
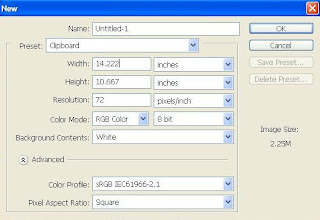
இப்போது இதில் உள்ள Name என்கின்ற இடத்தில்
நீங்கள் விரும்பும் பெயரை கொடுத்துக்கொள்ளுங்கள்.
(அட என் பெயர் எல்லாம் வேண்டாம்).
அடுத்து உள்ள Width அளவை இரண்டால் பெருக்கி
பின் OK. கொடுங்கள். இப்போது உங்களுக்கு
வெள்ளை பின்நிறத்துடன் ஒரு கட்டம் தோன்றும்.
இப்போது மீண்டும் Edit சென்று அதில் உள்ள
Paste கிளிக் செய்யவும்.
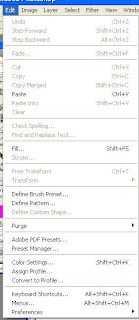
இப்போது நீங்கள் தேர்வு செய்த படம் வெள்ளை
கட்டத்தில் பாதியில் வந்து இருக்கும்.இப்போது
மீண்டும் முதலில் தேர்வு செய்த படத்தை
கர்சர் மூலம் இழுத்துவந்து விடவும். இப்போது
உங்களுக்கு இந்த மாதிரி படம் கிடைக்கும்.

இரண்டு மூன்று முறை முயற்சி செய்து பாருங்கள்.
படம் சரியாக வரும்.
JUST FOR JOLLY PHOTOES
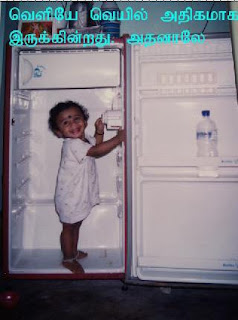

பதிவுகளை பாருங்கள். பிடித்திருந்தால்
மறக்காமல் ஓட்டுப்போடுஙகள்.
வாழ்க வளமுடன்,
வேலன்.
இதுவரை போட்டோஷாப் பாடம் 9-ஐ படித்தவர்கள்:-

பின்குறிப்பு:-
இதுவரை போட்டோஷாப் பாடம் 9-ஐ படித்தவர்கள்:-
பின்குறிப்பு:-
கருத்துரையிலும் போனிலும் நண்பர்கள்
கேட்டுக்கொண்டதற்கு ஏற்ப பென் டூல்
பற்றி அடுத்தபாடத்தில் குறிப்பிடுகின்றேன்.
பி.டி.எப்.கோப்பாக நீங்கள் பதிவிறக்க இங்கு கிளிக் செய்யுங்கள்


7 comments:
நன்றி சார் .
தோசையை திருப்பி போடற மாதிரி அழேக்க படத்தை திருப்பி போடறீங்க.
நானும் ட்ரை பண்ணி பாக்கறேன். அதனால இப்போ போறேன் நெக்ஸ்டு மீட் பண்றேன் !
ஜுர்கேன் க்ருகேர்..... கூறியது...
நன்றி சார் .
தோசையை திருப்பி போடற மாதிரி அழேக்க படத்தை திருப்பி போடறீங்க.
நானும் ட்ரை பண்ணி பாக்கறேன். அதனால இப்போ போறேன் நெக்ஸ்டு மீட் பண்றேன் !//
நன்றி நண்பரே...உங்களுக்கு தோசை சரியாக வந்ததா?
வருகைக்கும் கருத்துக்கும் நன்றி
வாழ்க வளமுடன்,
வேலன்
தமிழினி கூறியது...
உங்கள் வலைதளத்தை tamil10.com உடன் இணைத்து உங்கள் பதிவுகளை நேரடியாக வாசகர்களுடன் பகிர்ந்து கொள்ளுங்கள் .இதில் கூடுதல் சிறப்பம்சமாக ஸ்பாம் வசதி உள்ளதால் தேவை அற்ற தளங்கள் உடனுக்குடன் நீக்கப்பட்டு விடும் ..எனவே உங்கள் வலைப்பதிவுகள் மற்ற ஸ்பாம் தளங்களால் பாதிக்கப்பட மாட்டாது .மேலும் enhanced user optimization என்னும் வசதியுடன் உங்கள் பதிவுக்கு குறைந்த ஓட்டுகள் கிடைத்தாலும் உங்கள் பதிவின் தரம் மற்றும் page ranking ஐ பொறுத்து தானாகவே உங்கள் பதிவு பாப்புலர் பகுதிக்குச் சென்று விடும்
பதிவை இணைப்பதற்கு -http://tamil10.com/submit///
வலைத்தளத்தில் இணைத்துவிட்டேன்
தகவல் கொடுத்தமைக்கு நன்றி...
வாழ்க வளமுடன்,
வேலன்
//உங்களுக்கு தோசை சரியாக வந்ததா?
//
ஆஹா .......:)
தலைவரே ...நைட்டு தோசைய சுட்டுட்டு சொல்றேன்...
நன்றி நன்றி நன்றி !!!
ஜுர்கேன் க்ருகேர்..... கூறியது...
//உங்களுக்கு தோசை சரியாக வந்ததா?
//
ஆஹா .......:)
தலைவரே ...நைட்டு தோசைய சுட்டுட்டு சொல்றேன்...
நன்றி நன்றி நன்றி !!!//
நன்றி நண்பரே...
வாழ்க வளமுடன்,
வேலன்.
லேட்டா வந்தாலும் லேட்டஸ்டா திரும்ப வருவோம்ல!
ராஜ நடராஜன் கூறியது...
லேட்டா வந்தாலும் லேட்டஸ்டா திரும்ப வருவோம்ல!
நன்றி ராஜ நடராஜன் அவர்களே்..
வாழ்க வளமுடன்.
வேலன்.
Post a Comment