
அதை கிளிக் செய்யுங்கள்.
இனி படத்தை எப்படி கட் செய்வது
என பார்க்கலாம். உங்கள் கணிணியில்
சேமித்துவைத்துள்ள ஒரு படத்தை
திறந்து கொள்ளுங்கள்
நான் இந்த படத்தில் நடுவில் இருப்பவரை
மட்டும் தனியே பிரித்துஎடுக்க போகின்றேன்.
அதை எப்படி என பார்க்கலாம்.
நீங்கள் பென் டூல் செலக்ட் செய்ததும்
உங்கள் கர்சரை அந்த படத்தின் அருகே
கொண்டு செல்லுங்கள். உங்கள் கர்சரானது
பேனாவின் நிப்பாக மாறிவிடும்.
இப்போது பேனாவை படத்தின் கீழ் பகுதி
யில் கிளிக் செய்யவும். இப்போது படத்தில்
ஒரு சின்ன சதுரம் உருவாகியிருப்பதை
பாருங்கள்.அடுத்து கொஞ்சம் தள்ளி மற்றும்
ஒரு கிளிக் செய்யுங்கள். இப்போது மற்றும்
ஒரு சதுரம் உருவாகி இரண்டு சதுரங்களும்
ஒரு சிறுகோட்டால் இணைவதை காணலாம்.
மேலே உள்ள படத்தை பாருங்கள். நான்
முழங்கைவரை கட் செய்துள்ளது தெரியும்.
இங்கு ஒரு சின்ன ஆலோசனை. நாம்
பேப்பரில் உள்ள ஒரு படத்தை கத்தரிக்கோலால்
கட் செய்யும்போது என்ன செய்கின்றோம்.
வேகமாக கட்செய்யும் போது ஒரு அங்குலத்திற்கு
படம் கட் டாகும். மெதுவாக கட் செய்யும் போது
ஒவ்வொரு சென்டிமீட்டராக படம் கட்டாகும்.
மெதுவாக கட்செய்யும் படம் அழகாக இருக்கும்.
வேகமாக கட்செய்யும் படம் ஒரங்கள் தாறுமாறாக
இருக்கும். அதுபொல்தான் இங்கும் நீங்கள்
பென்டூலால் கட்செய்யும் போது இடைவெளி
குறைவாக வைத்து புள்ளிகள் வைத்துச்செல்லவும்.
புள்ளிகளுக்கிடையே இடைவெளி அதிகமானால்
படங்களின் ஓரத்தில் உங்களுக்கு பினிஷிங்
இருக்காது. நான் நடுவில் இருக்கும்
படத்தை கீழே இருந்து கட் செய்ய ஆரம்பித்து
அவர் உருவத்தின் அவுட்லைன் முழுவதும்
கட்செய்தபின் ஆரம்பித்த புள்ளியையும்
முடித்த புள்ளியையும் இணையுங்கள்.
இப்போது நீங்கள் தேர்வுசெய்தபடம்
அவுட்லைன் முழுவதும் தேர்வாகிவிட்டது.
அடுத்து நீங்கள் கட்செய்த படத்தின்மீது
கர்சரைவைத்து கிளிக் செய்யுங்கள்.
உங்களுக்கு கீழ்கண்ட விண்டோ ஓப்பன்
ஆகும்.
அதில் நான்காவது லைன் பாருங்கள்.
Make Selection இருக்கின்றதா. அதை கிளிக்
செய்யுங்கள். உங்களுக்கு கீழ்கண்ட விண்டோ
ஓப்பன் ஆகும்.
அதில் உள்ள Feather Radius எதிரில் உள்ள
கட்டத்தில் உங்களுக்கு தேவைக்கு ஏற்ப
அளவினை கொடுங்கள். Feather பற்றி
நான் ஏற்கனவே விளக்கங்கள் கொடுத்துள்ளேன்.
இங்கு நான் குறைந்த அள வே கொடுத்து்ள்ளேன்.
இப்போது ஓகே கொடுங்கள். இப்போது
நீங்கள் தேர்வு செய்த படத்தை சுற்றி
சீரியல் லைட் போட்டவாறு சிறு சிறு
கோடுகள் சுற்றி வருவதை பார்க்கலாம்.
இதுவரை உங்களுக்கு சரியாக வந்தால்
நீங்கள் பாடத்தை சரியாக பின் தொடர்ந்து
வருகின்றீர்கள் என எடுத்துக்கொள்ளலாம்.
இப்போது பைல் மெனு சென்று நீயு
கிளிக் செயயுங்கள். உங்களுக்கு அளவுகளுடன்
ஒரு காலம் உண்டாகும். அதில் நீங்கள்
நீளம் - அகலம் - ரெசுலேஷன் தேர்வு
செய்யுங்கள். ரெசுலேஷன் ஒரே அளவாக
இருந்தால்தான் படம் அழகாக இருக்கும்.
ஒகே கொடுங்கள். இப்போது உங்களுக்கு
படங்கள் இல்லாமல் வெள்ளைநிற விண்டோ
ஒப்பன் ஆகி இருக்கும். இனி நீங்கள்
கட்செய்தபடத்திற்கு வாருங்கள். படத்தின்
மீது கிளிக்செய்து மூவ்டூல் செலக்ட் செய்யுங்கள்.
இப்போது படத்தின் அருகே கர்சர் கொண்டு
செல்லும்சமயம் கர்சரானது கத்திரி்க்கோலாக
மாறுவதை காணலாம். இனி கர்சரை
மெதுவாக நகர்த்துங்கள். நீங்கள் கட்செய்த
படம்மட்டும் நகர்வதை காணலாம்.
நீங்கள் படத்தை நகர்த்திகொண்டுவந்து
நீங்கள் புதிதாக திறந்த விண்டோவில் விட்டு
விடவும். இப்போது பார்ததீரு்களேயானால்
நீங்கள் கட்செய்தபடம் புதிய விண்டோவிலும்
இருக்கும். பழைய படத்திலும் இருக்கும்.
படத்தை மூன்றுமுறை நகர்த்தி வைத்துள்ளேன்.
கீழே உள்ள படத்தை பாருங்கள்.
இதேபோல் நாம் எந்தனை முறை வேண்டுமானாலும்
வரிசையாக வைத்துக்கொள்ளலாம்.
இதே போல் வெயிலுக்கு குளுகுளு படம்
ஒன்றை தேர்வு செய்துள்ளேன்.
நண்பர் .யூர்கன் க்ருகியர் பதிவிலிருந்து
எடுத்தது. அவர் பதிவில் வெளியிட்டுள்ள
படம் கீழே.
.
இதை நான் பென்டூல் கொண்டு தனியே
பிரித்துள்ளேன். அந்த படம் கீழே...
சரி இந்த படத்தை எதனுடன் சேர்ப்பது.
படத்தில் உள்ளவர்கள் மழையில் நனைந்து
உள்ளார்கள். அதற்கு ஏற்றவாறு
பேக்ரவுண்ட் செட் செய்தால் படம்
எடுபடும். படத்தில் உள்ளவரை
கோயில் பேக்ரவுண்ட்டில் நிற்கவைத்தால்
சரிவருமா? இங்குதான் நமது சிந்திக்கும்
திறனை உபயோகபடத்தனும். படத்தில்
உள்ளவர்கள் நனைந்துள்ளார்கள்.
மழை,அருவி, கடல், ஆறு இதில் எங்கு
வேண்டுமானாலும் இந்த படத்தை
சேர்க்கலாம். நான் காவிரி ஆற்றை
பயன்படுத்தியுள்ளேன்.
இதன் நடுவே படத்தில் உள்ளவர்கள்
நிற்பது மாதிரி வைத்துள்ளேன்.
Image,Resulation,Free Transform Tool
இதில் உபயோகித்து உள்ளேன்.
ஆறும் அதில் படமும் தெரிகின்றதா?
படம் தெரியவில்லையென்றால்
உங்கள் பார்வைக்காகக படத்தை அருகே
வைத்துள்ளேன்.படம் கீழே.
போட்டோஷாப் பாருங்கள். மறக்காமல்
டூப்ளிகேட் எடுத்துவைத்துகொண்டு
செய்யுங்கள். அதேபோல் மறக்காமல்
ஓட்டுப்போடுங்கள்.
வாழ்க வளமுடன்,
வேலன்.
பென்டூல் இதுவரை உபயோகித்தவர்கள்:










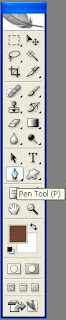



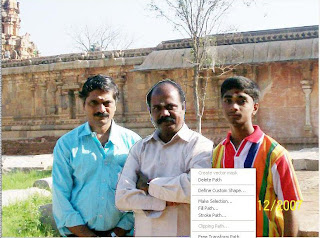
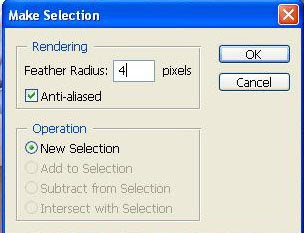

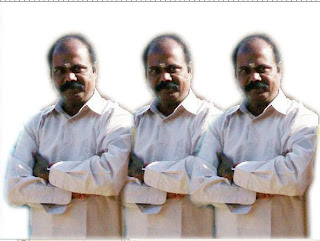
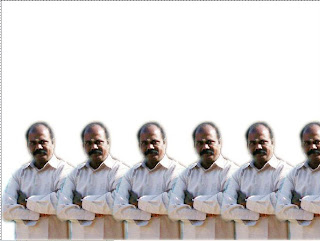









.jpg)




